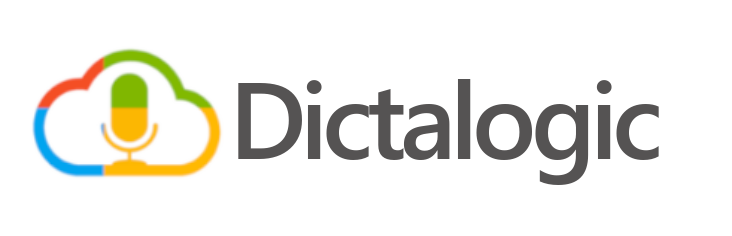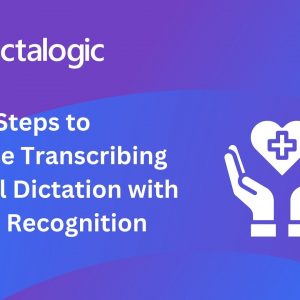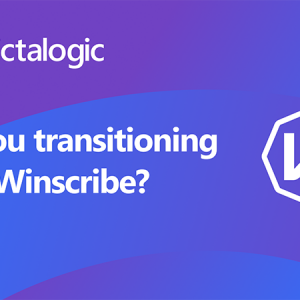Dictation software allows users to speak into a microphone while the software transcribes their words into text. It’s a valuable tool for professionals, writers, and students, as well as anyone looking to multitask or improve productivity.
For Mac users, Apple offers a built-in dictation tool in macOS. This feature leverages machine learning and speech recognition to convert spoken words into written text seamlessly, making it a native solution for those who prefer or need hands-free typing.
Does Mac Have Built-In Dictation Software?
Yes, every Mac running macOS comes equipped with a built-in dictation tool. It’s straightforward to use, compatible with most Apple apps, and free. By enabling Dictation in your system settings, you can use your voice to compose emails, create documents, search the web, and more.
This robust dictation functionality comes standard in macOS, so you don’t need to invest in third-party software to get started. However, like all dictation tools, its effectiveness depends on the setting, language, and clarity of your speech.
How Dictation Works on macOS
Apple’s dictation relies on advanced speech recognition to understand and transcribe spoken language.
Here’s how it works:
- On-Device Processing vs Online Dictation: macOS supports enhanced on-device dictation (available in newer versions like macOS Big Sur and later) for offline use. This means your spoken words can be processed locally for privacy and speed. However, enabling “Siri-enhanced dictation” connects to Apple servers for advanced language processing and punctuation detection.
- Speech-to-Text Features: macOS Dictation not only transcribes speech but also recognizes commands, such as “new paragraph,” “select a word,” or “delete a sentence,” allowing for simple text editing via voice. With its robust design and integration into macOS, Dictation can be used in nearly any app that allows text input, such as Pages, TextEdit, or Notes.

How to Enable Dictation on a Mac
Getting started with Mac’s dictation software is easy. Follow these steps to activate and configure Dictation:
Open System Settings:
- Navigate to the Apple menu in the top-left corner of your screen.
- Select System Settings (or System Preferences in older macOS versions).
Access the Keyboard Settings:
- Click Keyboard from the System Settings menu.
Enable Dictation:
- Go to the Dictation tab.
- Turn on Dictation by toggling the switch to “On.”
Choose Your Preferred Options:
- Language: Select your primary language. Mac supports multiple languages such as English (U.S.), French, Spanish, and German.
- Shortcut: Pick a shortcut to start dictation, such as a double-press of the Function (fn) key.
- Enhanced Dictation (if applicable): Toggle this feature for offline use and faster responses.
Test It Out:
- Open any text-compatible app, place the cursor where you want the text, and start speaking after activating the dictation shortcut.
Pro Tip:
Speak clearly and naturally, and incorporate common punctuation commands like “comma,” “period,” or “question mark” for accurate sentence formatting.
Key Features of macOS Dictation
Apple’s dictation software offers a variety of features that make it stand out:
- Multi-Language Support:
Dictation on macOS supports dozens of languages and accents, ensuring accurate transcription no matter your regional dialect
- Offline Functionality:
Enhanced Dictation lets users dictate without an internet connection, making it reliable even in offline scenarios.
- Speech Editing:
Dictation recognizes editing commands like “Delete the last sentence” or “Select the previous word.”
- Accessibility:
For individuals with limited mobility or repetitive strain injuries (RSIs), dictation offers an alternative input method, improving accessibility.
- Punctuation Detection:
Enhanced Dictation automatically detects where punctuation should go, reducing manual edits.
If you need dictation software, Dictalogic offers a powerful solution that covers the medical, legal, and education industries. This software transcribes speech into text, helping professionals in these fields increase productivity and efficiency.

How Does macOS Dictation Compare to Third-Party Alternatives?
While the built-in macOS Dictation tool is powerful, it’s not the only option available to Mac users. Several third-party dictation tools provide additional features, such as advanced customization and cross-platform compatibility.
Pros of macOS Dictation
- Native Integration:
Works seamlessly with Apple apps like Notes, Safari, and Pages.
- Free:
No need to pay for software or subscriptions.
- Offline Dictation:
Enhanced Dictation is great for private and on-the-go use.
Cons of macOS Dictation
- Limited Customization:
Unlike third-party tools, macOS Dictation has fewer options for voice commands or macros.
- Performance with Complex Tasks:
For high-volume or profession-specific needs, macOS Dictation may fall short compared to tools designed for heavy users.
When to Use macOS Dictation and When to Explore Other Tools
Mac’s Dictation works best for casual and general tasks, such as:
- Taking quick notes.
- Writing emails or shorter documents.
- Transcribing simple text entries.
If you need more advanced features, like higher accuracy in noisy environments or detailed customization, third-party apps might be more appropriate.
Tips to Maximize Dictation on Your Mac
To get the best results with macOS Dictation, keep these tips in mind:
- Speak Clearly:
Avoid background noise and enunciate words properly.
- Use a High-Quality Microphone:
While the built-in microphone on Macs is good, external USB microphones like Blue Yeti offer significantly better clarity.
- Learn Commands:
Familiarize yourself with basic dictation commands like “new line” or “correct word” to improve workflow.
- Make Use of Punctuation:
Saying “comma” or “period” ensures proper sentence structure and saves you from manual editing.
Will macOS Dictation Work for You?
Almost every new Mac user can benefit from the built-in Dictation tool. Its ease of use, integration, and affordability make it a great starting point for anyone experimenting with voice-to-text technologies. Plus, it’s readily available without the need for additional installations, which lowers the barrier to entry.
Knowing when to use built-in features versus investing in robust alternatives, however, depends on your specific needs. Light users may find macOS Dictation to be all they need, while professionals handling large volumes of text may prefer paid options like Dragon Professional.
Final Thoughts
Dictation software is no longer just a convenience; for many, it’s an essential tool that enhances productivity and communication. With macOS Dictation, Apple has provided a user-friendly solution right out of the box, making it easy for anyone to get started with speech-to-text technology.
If you have a Mac, you already have access to one of the best free dictation tools available today. Take a few moments to enable the feature and give it a try—you might be surprised at just how much it can boost your workflow.